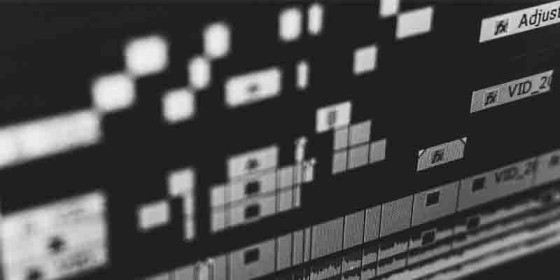How to Record a Zoom Meeting For Podcasts
Contents

Zoom can be a really useful tool when recording interviews, client calls, or brainstorming sessions. It’s something many of us use nearly every day so you’re probably quite familiar with it as a meeting software. Unlocking the trick to making recordings can make your workflows easier, and create ready-to-share audio and video.
But just a note before we get into how to record a Zoom meeting, we actually don’t recommend this for podcasters! We know it’s easy and it’s a go-to. Oftentimes it’s also already in the budget. But quality can really deteriorate with Zoom recordings. We’ll get to it further down in this post but for now, let’s look at the how-to of Zoom.
This guide walks you through recording on Zoom, with tips for doing it the right way. Plus, we’ll explain why Zoom isn’t ideal for podcasting and what tools to use instead.
Can You Record a Zoom Meeting?
Yes, but there are limits. Zoom requires the host’s permission for participants to record. Without permission, you’ll need to rely on screen recording apps.
Here’s how to record on Zoom if you have permission (or if you are the host):
Start your Zoom meeting.
In the toolbar below your video you should see a “Record” option, click that.
Choose Record on this Computer for a local file or Record to the Cloud (available for paid accounts).
If you need to change where the recordings save as a default this can be done in Settings. When you open Zoom Workplace, hit the gear in the top right corner. Then go to “Recording” to adjust where the files will be saved and in what format.

If you’re just a participant, you’ll need the host to enable recording for you. Hosts can do this by clicking Participants, selecting your name, and enabling the recording option.
No permission? We’ll cover screen recording in a moment—but remember, ethics and legality matter. Always inform others if you’re recording, even for personal use. You wouldn’t want to run into any podcast legal issues.
Zoom Cloud Recording
Zoom Cloud recording is available for Pro and higher plans, letting you save meetings directly to the cloud. You can access, share, or download them later from your Zoom dashboard.
Here’s how to use it:
Go to your Zoom settings and enable cloud recording.
During the meeting, hit Record to the Cloud.
After the meeting, find your recording under Recordings in your account.
Why might you opt for a Zoom cloud recording instead of a normal recording? Cloud recordings are easy to share and often include audio transcripts (great for quick reference). Plus they can be accessed from anywhere you can login to your account, rather than fixed to your computer.
How to Screen Record on Zoom (With Audio)
If you don’t have host permission, screen recording apps can help you capture a Zoom meeting. Apps like OBS Studio (free!), or Loom let you record both video and audio.
Steps for screen recording Zoom with audio:
Install a screen recording tool.
Open Zoom and start or join your meeting.
Launch the screen recorder (usually via an extension) and select the Zoom window.
In the settings, choose your microphone and system audio as recording sources.
Hit Record and capture the session.
But here, we really need to mention a quick ethics note. You can do a screen record, but it’s not just polite to let participants know you’re recording—it’s often required by law. Always disclose your intentions, otherwise, you can run into trouble. Especially if you are using the recordings directly in a podcast.
Why Zoom Isn’t the Best Option for Podcasting
Zoom is great for virtual meetings, but it’s far from perfect for podcasters.
Why? Audio quality.
Zoom compresses audio to prioritize stability and bandwidth during calls. While this works for meetings, it’s a disaster for podcast interviews. Your recorded interview might sound tinny or muffled—exactly what you don’t want in a podcast.
Not to mention, if you hoped to use it in a video podcast episode, our built-in webcams are not ideal quality either.
If you do this via screen recording quality could be even worse.
Zoom can do the job in a pinch, but if you will consistently be recording remote interviews for your show, look to invest in something better.
Here are a few better recording software options, especially designed for remote calls.
Riverside: End-to-end Studio-quality audio and video with separate tracks for each guest. Perfect for a polished edit. (They also have AI features to help you with recording, editing, repurposing and distribution.)
Zencastr: Great quality audio and video recording with AI features to adjust your recording and post-production quality.
SquadCast: Reliable cloud-based recording with built-in backups. Say goodbye to tech glitches ruining your show.
These recording platforms are designed for podcasters, ensuring your episodes sound professional. If you want to deliver top-notch content to your audience, then you’ll need to invest in the right tools.
And That’s What You Need To Know About Recording on Zoom
Zoom is an accessible tool for recording meetings and interviews. It’s quick, easy, and almost everyone is already using it. But for podcasters, it’s only a starting point—and not a great one.
If you’re serious about creating high-quality content, skip Zoom and invest in a dedicated recording platform. Your audience (and future self during editing) will thank you.
Thinking about launching a podcast for your brand?
If you need a hand launching, producing, or promoting your branded podcast, the Lower Street team is here to help. Get in touch for a free consultation.
Contact us

![Record a Podcast Remotely [2025]| Lower Street](/img/asset/bWFpbi9pbWcvcmVjb3JkLWEtcG9kY2FzdC1yZW1vdGVseS9yZWNvcmQtcG9kY2FzdHMtcmVtb3RlbHkuanBn?w=560&fm=jpg&s=5b854d8e32429f1fee51044ce036dd38)